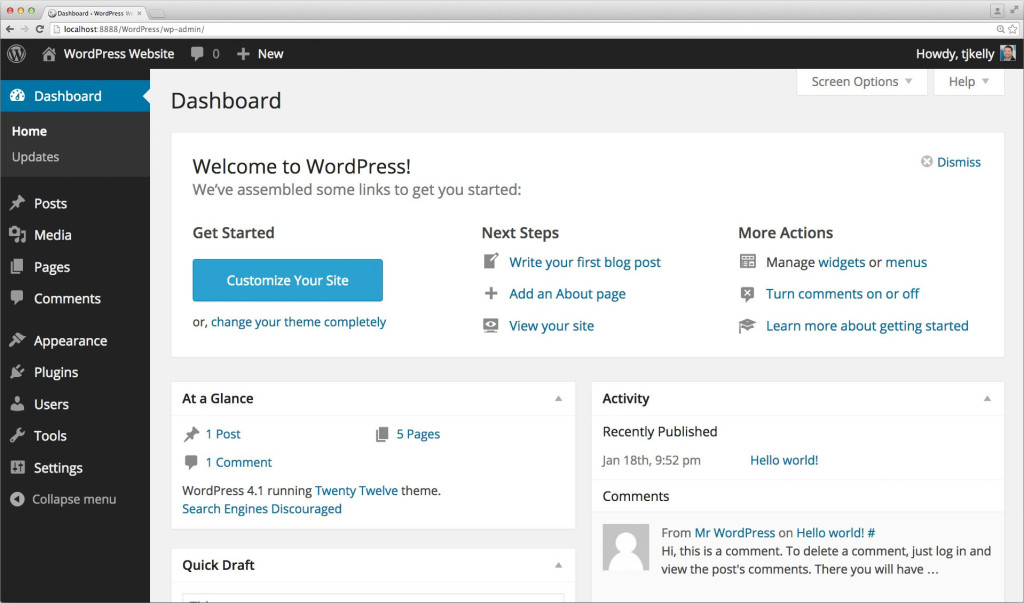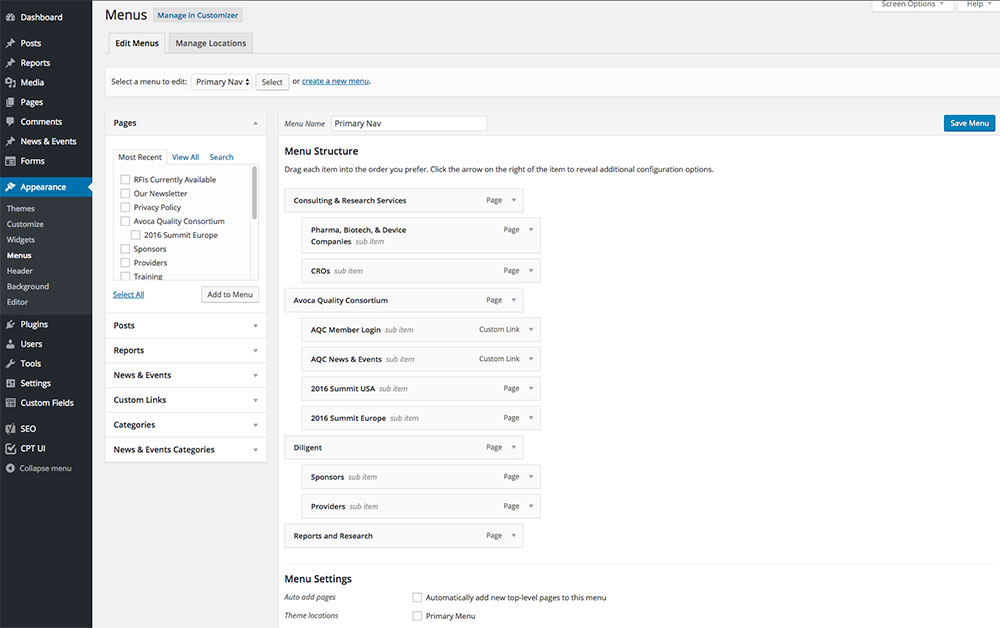This is the first post in a series teaching the basics of WordPress from a client’s perspective.
Here at King Design, we pride ourselves with not only making great looking and functional websites, but also making them easy for our clients to edit for themselves. We do this by using a Content Management System (CMS) called WordPress. For years we used ExpressionEngine, another very good CMS, but within the past year have switched over completely to WordPress. So why the switch? Well, while both platforms offer an extensive amount of customizability, the admin interface for clients in WordPress is much simpler to understand. We’ve also found that clients tend to already have some knowledge of working with WordPress in the past. While each site we create is different, there are a number of WordPress centric things that are common across the board. This post will help explain some of those universal details.
Logging In
Every WordPress site has the same login URLs.
http://yoursitename.com/wp-login.php
or
http://yoursitename.com/wp-admin
Once you get to the WordPress login screen, you’ll enter the username and password that was provided to you. If you’ve forgotten your WordPress login password, you can click the “Lost Your password?” link to retrieve it via email.
The Dashboard
Welcome
This is the basic WordPress Dashboard. Some optional content blocks consist of a Welcome message, Activity feed, Quick Draft and At a Glance links. We tend to hide most of these blocks for clients as it can tend to get a little confusing. The main element that you’ll use quite frequently is the navigation sidebar on the left. Here you’ll find the links to posts, custom post types, pages, media, and settings.
Posts/Pages
Posts, custom post types, and pages can sometimes be confusing for newcomers. A post is WordPress’ main function. It’s mainly used for blog posts or news feeds. Think of it as a group of things that are dynamic and more could be added in the future. They can be categorized and tagged with terms to help with sorting and/or organization. When you need something to be a little more custom, that’s where the custom post types come in. These are essentially posts that can be turned into whatever the website needs. Some examples include: groups of testimonials, reviews, movies, and books. Pages are just what the name implies; they are static web pages. These pages can contain posts and/or custom post types and cannot be categorized or tagged.
Media
The Media Library holds any files that have been uploaded into WordPress. You can upload directly into the library or more specifically in each post. To add some new media to the library, simply click the Add New link or drag and drop an item from your computer. Once your image has been uploaded, you’ll see it has been added to the library. We’ve recently started to test a plugin called WP Media Folder that lets us create folders inside of the Media library to help better organize photos.
Comments
The Comments link is only used if commenting is allowed for posts or custom post types. Commenting is when a visitor to a site has the ability to leave a message about a specific post and strike up a conversation with the site owner or other visitors. We like to use a plugin called Disqus that is a little more user friendly and has more features than WordPress’ native commenting system.
Appearance
As a client of King Design, you won’t really need to touch the Appearance, Tools, or Settings links at all. The only reason you may go into Appearance is to change the order of your site’s navigation. Your site’s navigation lives under Appearance > Menus.
From here you can easily drag and drop to reorder the navigation.
Plugins
From time to time you might see a small number of notifications next to Plugins. This just means that there’s an update available for one of the installed plugins. Feel free to update these plugins as you see fit.
Users
The User screen allows you to add and edit users for WordPress. User roles include site administrator, editor, author, contributor and subscriber. These roles control the level of site management available to a user — including the ability to write, edit or publish content on your site. Users with lower access roles will see fewer options in the WordPress Dashboard when they are logged in.
Custom Fields
The Custom Fields link is for our developers. We use a plugin called Advanced Custom Fields that help us tailor WordPress to exactly what you need. You shouldn’t have to go into this section at all.
Stay Tuned
Hopefully that wasn’t too much information thrown at you at once. If you’re still interested in learning more, keep checking back on our blog for more in this series. If you have anything specific that you’d like me to cover, leave it in the comments below!